4.2 パワーポイントの準備
何を提示するのか
パワーポイントで提示する可能性のあるものをいくつか挙げてみます。
タイトルページ
最初のスライドには発表の題目、発表者の名前や所属、日付、などを表示するのが通例です。聴衆の注目を集めるような絵や写真を見せることもできます。
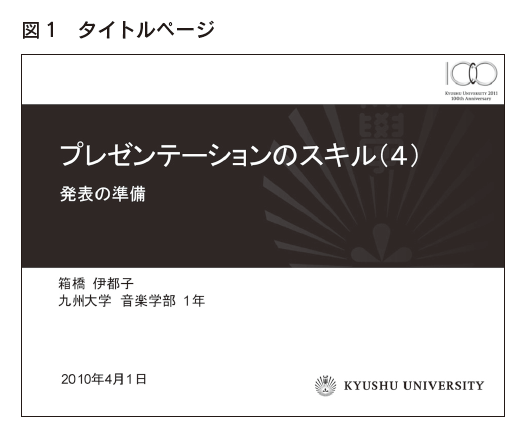
図1 のような九州大学のロゴなどが入ったテンプレート(UIプロジェクトチーム作成)はこちらからダウンロードできます(http://www.kyushu-u.ac.jp/university/logo/powerpoint.php)。自分の所属する組織のテンプレートがあるか探してみましょう。
要点の提示
発表内容の要点やキーワードを文字で提示することはよく行われます。特に聴衆にとって外国語で発表が行われる場合などは、口頭発表だけを聞いていると聞き逃してしまいそうなことばなどを提示するのもいいでしょう。従来はハンドアウトとして紙媒体で配布したり黒板やホワイトボードに書いたりしていましたが、PowerPoint を使えば読みやすく提示できるとともに、見せたり隠したりするタイミングを発表者がコントロールできます。ハンドアウトで聴衆に渡してしまうと、発表と関係ないところを読んで話に集中してもらえないこともありました。
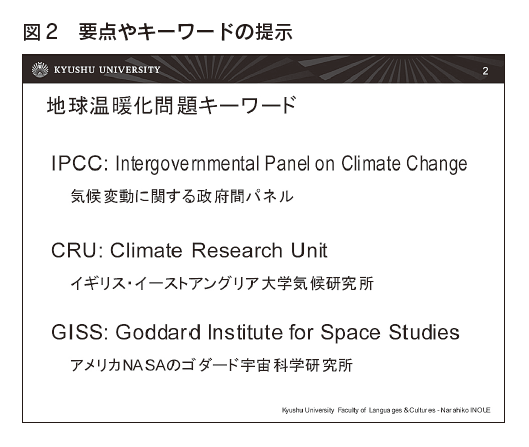
要点やキーワードを提示する際は、必要最小限の情報に限りましょう。文章をそのまま提示すると、視覚補助ではなく、スライドが「主」になってしまいます。図3 の左右を比較してみましょう。
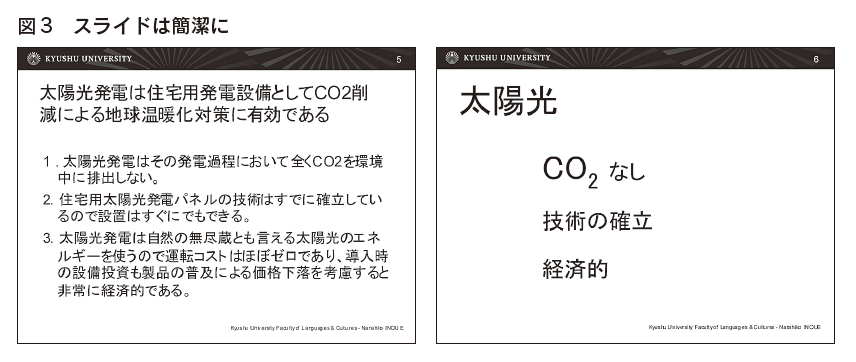
引用文
内容よりも表現に注目したい場合には、原文そのままに引用する必要があります。たとえば、下の図4 では地球が温暖化しているという、今では広く受け入れられている事実に対して依然として疑念を示す懐疑論者を特徴づけるような表現を指摘したい場合を考えてみましょう。文章中の「……とほぼ断じている」、「国際政治を揺り動かす」、「主張も崩れてしまう」という表現を取り上げるために一文全体を引用しています。
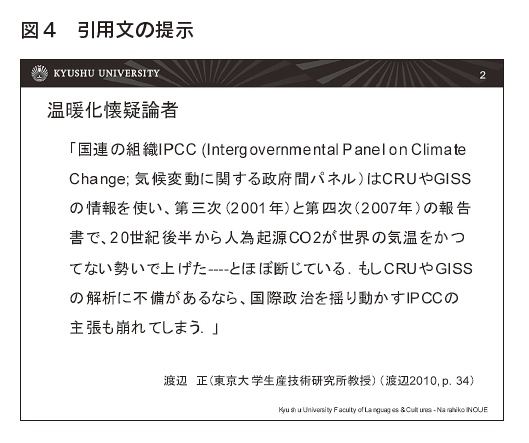
数字、数式
大きな数字や数式は聞いただけでは分かりにくく、特に外国語ではなおさらです。
表やグラフ
複数の項目を整理して並べたり、多数の数字を並べるには表(テーブル)を使います。さらに数値データはグラフにすると一目で大まかな傾向や推移が把握できます。表やグラフにはいろいろな形式がありますので、自分が提示したいデータや目的に合わせて選択しましょう。特にグラフは、その種類によって印象が大きく異なります。グラフはExcel などのソフトで作成してPowerPointに張り付けることになります。Excel2007 で作ることができるグラフは主なものだけでも次の11 種類あります:
縦棒グラフ 、折れ線グラフ 、円グラフ 、横棒グラフ 、面グラフ 、散布図 、株価チャート 、等高線グラフ 、ドーナツ グラフ 、バブル チャート 、レーダー チャート(Excel2007 のヘルプより)
さらに同じ種類のグラフでも単位や目盛をどうするかで印象は大きく変わります。場合によっては、「嘘」をついているとも言えます。たとえば、クラスの50 人に教室から出るときにゴミ箱にゴミを捨てるように伝え、出口に楕円形と四角形のゴミ箱を置き、どちらに捨てるかを調査したとします。楕円に23 人、四角に27 人が捨てたというデータを基にExcelで棒グラフを作ると図5 左のようなグラフが初期設定で作成されました。かなり差があるという印象ですね。ところが良く見ると縦軸のメモリが0 ではなく21 から始まっています。右のグラフはどうでしょうか。ほとんど差がないという印象ですね。こちらは縦軸の目盛が0 から始まって100 まであります。等間隔の目盛ではなく対数目盛などを使うとさらに違った印象を作り出すことができます[注4]。
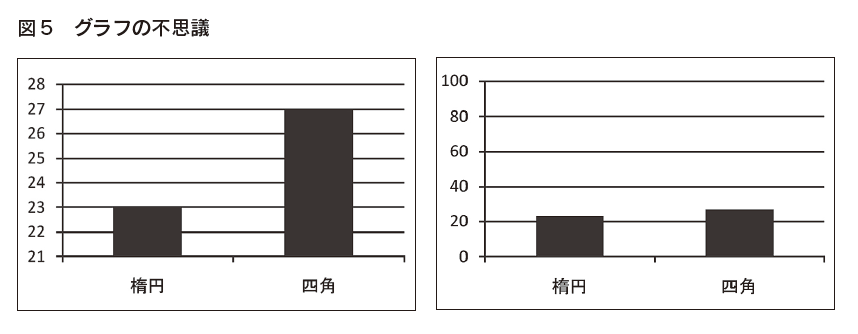
--------------------------------------------------------

写真、絵、イラスト
この章の冒頭でも、写真や絵はことば以上に強力なメッセージを発することもあると書きました。ことばで説明が難しいような概念や事物はイラストなどで分かりやすくすることもできます。第1 章で紹介した「アイデアマップ」(図6)などもことばだけで説明するのは困難です。
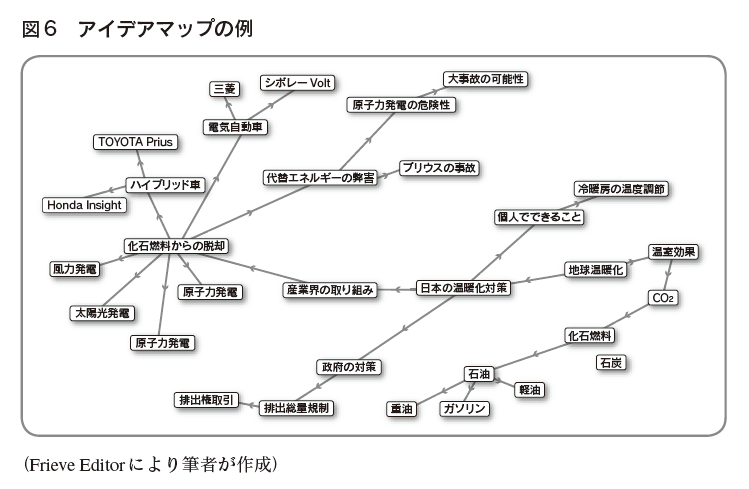
ダウンロードした写真などは著作権の侵害に十分な注意が必要です。自分で録画や撮影したものでも、肖像権や個人のプライバシーなど他人の権利を侵害していないか十分な注意を払いましょう。無料素材集と呼ばれるものもWeb上に多数ありますが、無料だからといっても著作権も放棄しているとは限りません。利用規定などを熟読し、必要に応じて著作権者の許可を取るなどの必要があります。また、利用可能であっても、他人が作ったものは必ず出所を明示しましょう。簡単なイラストなどはPowerPoint にもクリップアートが用意されていますし、さらに多くの素材がマイクロソフト社のサイトにありますので利用してみましょう(たとえば、クリップアートはhttp://office.microsoft.com/ja-jp/clipart/)。
音声・動画
音声や動画をスライドに組み込んで、発表時に再生することも「可能」です。イラストもアニメーション機能を使って動かすことも「可能」です。このようなマルチメディア素材、特に動画はファイルが大きくなったり、発表時のコンピューターの性能や会場のプロジェクターの設定によってはうまく再生できないこともありますので要注意です。また、ダウンロードしたものは著作権の侵害には十分な注意が必要です。自分で録画や撮影したものでも、肖像権や個人のプライバシーなど他人の権利を侵害していないか十分な注意を払いましょう。
スライド作成の注意
見やすさ、読みやすさが大事です。PowerPoint にはいろいろな見栄えを工夫する機能があります。時間があれば試してみるのもいいでしょう。ただし、いろいろな書式や体裁は見栄えを悪くすることにもなりかねません。極端な例ですが、図7 を見てください。図2 のスライドを基にいろいろな体裁を変えてみました(他のスライド同様、多色をグレースケールで掲載しています)
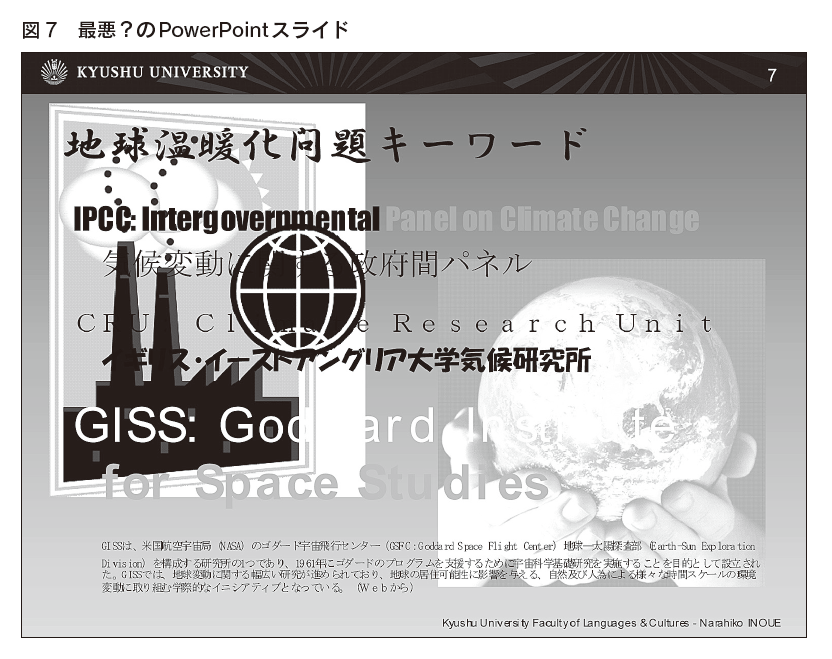
この最悪?のスライドから、いくつか教訓を引き出してみましょう。
•背景画像が邪魔にならないようにしましょう。文字などと重なるのを避け、どうしても入れる場合は、画像を薄くしたうえで最背面に配置しましょう。
•1 枚のスライドに小さな字で情報を詰め込まないようにしましょう。
•フォントは、いろいろな種類を使いすぎないようにしましょう。
•フォントは、ゴシックやArial のような等幅のフォントがスクリーン上では読みやすいです。明朝やTimesのようなフォントでは細い線が消えることがあります。
•フォントの色は背景色や背景画像との対比を考えましょう。
また、出典も「Webから」としか書いてありません[注5]。
背景色は白地が大きいとスクリーン全体が眩しくなりすぎることがあります。その場合は背景色を濃くして、文字の色を薄くして反転表示(白抜き)のようにします。
さらに洗練された効果的なプレゼンテーションを目指すにはガー・レイノルズ氏の次のような10ヶ条(項目のみ掲載)があります。この教科書で述べている基本と矛盾することもありますが、大いに参考にはなります[注6]。
1. スライドはシンプルに
2. 箇条書きと文章量を制限する
3. 画面の切り替え効果とアニメーションを制限する
4. 高品質な画像を使う
5. パワーポイントのテンプレートではないビジュアルテーマを使う
6. 適切なグラフを使う
7. 色をうまく使う
8. フォントをうまく選ぶ
9. ビデオや音声を使う
10. スライド一覧で時間を費やす
(ガー・レイノルズ「スライドのヒント トップ10」『GARRREYNOLDS.COM』http://www.garrreynolds.com/Presentation/nihongo2.html 閲覧日2010 年3 月20 日)
--------------------------------------------------------
[5] 『国際研究計画・機関情報データベース』の「GISS」の項目内「3.機関概要」から直接引用しています(http://www-cger.nies.go.jp/cger-j/db/info/org/giss.htm 閲覧日2010 年3 月20 日)。画像はクリップアートを加工。
[6] たとえば、レイノルズ氏はPowerPoint 付属のテンプレートやクリップアートは聴衆が見飽きて陳腐化しているので避けるように助言していますが、外国語授業でプレゼンテーションをする場合などは、スライドに凝るのが優先ではありませんので、ソフト付属の素材理由で十分でしょう。